以下的配置操作都在win2000系统下进行,当然它也适用于winxp。配置JSP的运行环境并不需要什么高性能硬件支持,关键是安装一些必须的软件或插件,然后对这些软件或插件的文件配置过程。
第一步:网上搜索获取为建立JSP环境所需要的文件
1、 apache_2.0.46-win32-X86-no_src.msi
下载地址:http://archive.apache.org/dist/httpd/binaries/win32/apache_2.0.46-win32-x86-no_src.msi
或下载Apache V2.0.54 For Windows
下载地址:http://softdown.it168.com/1003/IT168.com-16584apache_2.0.54-win32-x86-no_ssl.msi
2、 j2sdk-1_4_1_02_windows_i586.exe
下载地址:http://java.sun.com/j2se/downloads.html
3、 resin_2.1.9.zip
下载地址:http://www.caucho.com/download/resin-2.1.9.zip
第二步:首先双击运行j2sdk-1_4_1_02-windows-i586.exe文件,安装JSDK。

我们这里假设安装目录为D:jsdk,其他都使用默认,安装完成如下图:
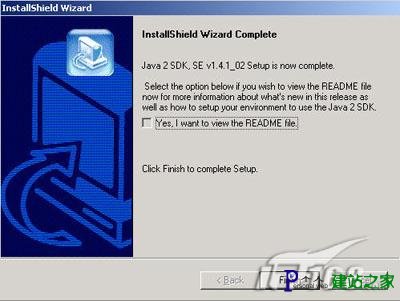
第三步:配置JSDK。
安装完JSDK后,对其配置下面的内容:
按下图所示首先在系统变量中找到ClassPath并加入下面内容(如果你找不到ClassPath,就新建一个):
D:jsdkLIBdt.JAR;D:jsdkLIBTOOLS.JAR;D:jsdkBIN;.;
接着再在系统变量中找到Path并加入下面内容:
D:jsdk;D:jsdkbin;
安装完JSDK后,对其配置下面的内容:
按下图所示首先在系统变量中找到ClassPath并加入下面内容(如果你找不到ClassPath,就新建一个):
D:jsdkLIBdt.JAR;D:jsdkLIBTOOLS.JAR;D:jsdkBIN;.;
接着再在系统变量中找到Path并加入下面内容:
D:jsdk;D:jsdkbin;

【提示】ClassPath最后的".;"表示当前目录,而不是多了一个点和分号。如果大家实际的jsdk安装路径与本文不一致,请改成你的安装路径即可,最后再重启电脑使配置生效。
第四步:调试JSDK配置环境。
经过第三步的配置后应该就可以正确运行java程序了。我们可以在JSDK所在磁盘分区的的根目录下新建一个文本文件,输入下面代码验证:
public class hello{
public static void main(String arg[]){
System.out.print("Hi! JAVA!");
}
}
注意一定要将此java文件命名为hello.java,而且要区分大小写!接下来在MS-DOS方式下进入D盘根目录,输入以下命令:
javac hello.java 回车
如果正常的话,是没有任何内容显示的,但会在同一目录下编译成一个hello.class的文件,接下来再输入以下命令:
java hello 回车
如果也正常的话,应该会显示"Hi! JAVA!",这代表你的java环境OK了,才可进行下一步。
第五步:运行apache_2.0.46-win32-x86-no_src.msi安装Apache。
如下图所示:
第四步:调试JSDK配置环境。
经过第三步的配置后应该就可以正确运行java程序了。我们可以在JSDK所在磁盘分区的的根目录下新建一个文本文件,输入下面代码验证:
public class hello{
public static void main(String arg[]){
System.out.print("Hi! JAVA!");
}
}
注意一定要将此java文件命名为hello.java,而且要区分大小写!接下来在MS-DOS方式下进入D盘根目录,输入以下命令:
javac hello.java 回车
如果正常的话,是没有任何内容显示的,但会在同一目录下编译成一个hello.class的文件,接下来再输入以下命令:
java hello 回车
如果也正常的话,应该会显示"Hi! JAVA!",这代表你的java环境OK了,才可进行下一步。
第五步:运行apache_2.0.46-win32-x86-no_src.msi安装Apache。
如下图所示:
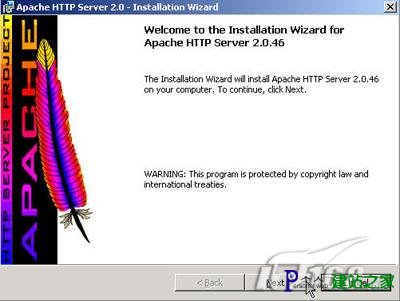
保持默认选项连按3个"next"后,出现下面的界面,按图所示设置即可:
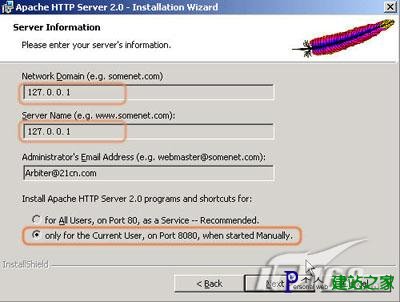
第六步:完成Apache安装。
在上一步的图示中再连按2个“next”后出现选择安装目录的界面,这里要把目录改成D:(在上面选择D盘即可,不需要输入目录名,安装程序会自动生成一个"Apache2"目录),其他的就按"next"或finish就行了。这样Apache也安装完毕了,Apache会在安装后自动启动一个Monitor程序在任务栏的右下角,但此时Apache的服务并未启动,因为我们还没将Apache安装成服务。如下图所示:
在上一步的图示中再连按2个“next”后出现选择安装目录的界面,这里要把目录改成D:(在上面选择D盘即可,不需要输入目录名,安装程序会自动生成一个"Apache2"目录),其他的就按"next"或finish就行了。这样Apache也安装完毕了,Apache会在安装后自动启动一个Monitor程序在任务栏的右下角,但此时Apache的服务并未启动,因为我们还没将Apache安装成服务。如下图所示:
第七步:配置Apache。
1、 进入Apache所在目录,找到打开Apache2confhttpd.conf文件,查找以下内容:
# If your host doesn't have a registered DNS name, enter its IP address here.
# You will have to access it by its address anyway, and this will make
# redirections work in a sensible way.
#
ServerName 127.0.0.1:8080
【提示】如果你需要改服务器的IP,则修改上面红色代码即可(修改127.0.0.1为你服务器IP地址并确认web端口
2、 继续查找以下内容:
# DocumentRoot: The directory out of which you will serve your
# documents. By default, all requests are taken from this directory, but
# symbolic links and aliases may be used to point to other locations.
#
DocumentRoot "D:/apache2/htdocs"
【提示】如果你想改变放置运行JSP文件的目录,就将上面红色的代码修改为: DocumentRoot "盘符:/路径",注意,要使用"/"而不是""。
3、 最后查找下面内容:
#Listen 12.34.56.78:80
Listen 8080
【提示】如果你想修改Apache的监听端口,就在这里进行。
OK,到这里就算完成了。因为简单的说来,配置Apache就是配置httpd.conf文件。如果你想进行更详细深入的配置,请自行查阅相关文章,这里不再一一列举。
第八步:测试Apache服务。
1、进入MS-DOS方式,再进入D:apache2bin目录下,输入下面命令将Apache安装成服务:
apache -k install 回车。
2、双击任务栏右下角的Apache Monitor,即可在窗口里看到一个“Apache2”(如下图所示),再按右边的Start按钮启动Apache2。
1、 进入Apache所在目录,找到打开Apache2confhttpd.conf文件,查找以下内容:
# If your host doesn't have a registered DNS name, enter its IP address here.
# You will have to access it by its address anyway, and this will make
# redirections work in a sensible way.
#
ServerName 127.0.0.1:8080
【提示】如果你需要改服务器的IP,则修改上面红色代码即可(修改127.0.0.1为你服务器IP地址并确认web端口
2、 继续查找以下内容:
# DocumentRoot: The directory out of which you will serve your
# documents. By default, all requests are taken from this directory, but
# symbolic links and aliases may be used to point to other locations.
#
DocumentRoot "D:/apache2/htdocs"
【提示】如果你想改变放置运行JSP文件的目录,就将上面红色的代码修改为: DocumentRoot "盘符:/路径",注意,要使用"/"而不是""。
3、 最后查找下面内容:
#Listen 12.34.56.78:80
Listen 8080
【提示】如果你想修改Apache的监听端口,就在这里进行。
OK,到这里就算完成了。因为简单的说来,配置Apache就是配置httpd.conf文件。如果你想进行更详细深入的配置,请自行查阅相关文章,这里不再一一列举。
第八步:测试Apache服务。
1、进入MS-DOS方式,再进入D:apache2bin目录下,输入下面命令将Apache安装成服务:
apache -k install 回车。
2、双击任务栏右下角的Apache Monitor,即可在窗口里看到一个“Apache2”(如下图所示),再按右边的Start按钮启动Apache2。
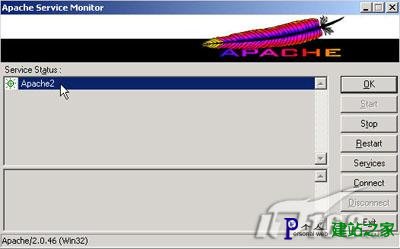
3、打开IE,在地址栏中输入:http://127.0.0.1:8080/(如果在配置httpd.conf时你修改过此IP地址,就请输入你修改后的地址),如果出现下图所示的页面,表示一切OK!至此,已经成功安装了Apache,现在我们只需把html文件放到apache2/htdocs/目录下即可访问。例如该目录下有一个文件叫hello.htm,那么在地址栏的输入格式就为:http://127.0.0.1:8080/hello.htm
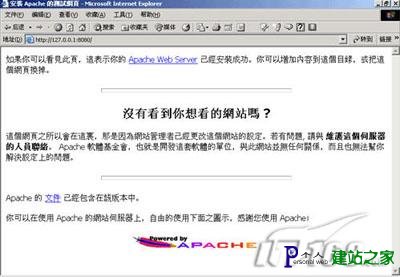
第九步:安装Resin
Apache只是一个Web服务器,没有解析器的支持是没法运行JSP的,所以我们还需要安装一个解析器,这里我们选择Resin。双击下载到的压缩文件resin-2.1.9.zip,再将它解压到任意目录下(D:Resin-2.1.9)进行相应配置即可,因为Resin是不需要安装的绿色程序。
1、 用任意网页编写软件(推荐使用Dreamweaver)打开解压目录里的resin-2.1.9confresin.conf文件,查找到以下内容:
<doc-dir>doc</doc-dir>
然后将其修改为: <doc-dir>D:/apache2/htdocs/</doc-dir>
【提示】此目录是Resin运行JSP文件的目录,也就是说JSP文件必须放在这个目录下才能正常运行。
2、 接着再查找到下面内容:
<http port='8080'/>
然后将其修改为:<http port='7070'/>
【提示】因为8080端口已经在前面配置给Apache服务了,如果这里不作修改,Apache和Resin就会产生端口冲突而导致运行异常。
3、 最后一步是进入刚才安装Apache服务的目录,打开Apache2confhttpd.conf文件,在最未端加入以下代码:
# Resin的结合配置部分:
LoadModule caucho_module "D:/resin-2.1.9/libexec/apache-2.0/mod_caucho.dll"
#上面的路径改成你自己的路径
<IfModule mod_caucho.c>
CauchoHost localhost 6802
AddHandler caucho-request jsp
<Location /servlet/*>
SetHandler caucho-request
</Location>
</IfModule>
4、 OK,准备好没?我们要开始测试刚刚建立的JSP运行环境了!先启动Resin(双击运行Resin-2.1.9binhttpd.exe文件即可启动Resin),当然Apache服务也要一起启动。然后在Apache2htdocs目录下新建一个叫后缀名为jsp的文本文件,比如first.jsp,然后输入简单的网页代码,做个测试的页面:
<%@ page language="java" contentType="text/html;charset=gb2312"%>
<%
out.print("我爱jsp!");
%>
赶快打开IE,输入:http://127.0.0.1:8080/first.jsp试试吧!如果你看到"我爱jsp!"几个字赫然在目,那么恭喜你,大功告成!
Apache只是一个Web服务器,没有解析器的支持是没法运行JSP的,所以我们还需要安装一个解析器,这里我们选择Resin。双击下载到的压缩文件resin-2.1.9.zip,再将它解压到任意目录下(D:Resin-2.1.9)进行相应配置即可,因为Resin是不需要安装的绿色程序。
1、 用任意网页编写软件(推荐使用Dreamweaver)打开解压目录里的resin-2.1.9confresin.conf文件,查找到以下内容:
<doc-dir>doc</doc-dir>
然后将其修改为: <doc-dir>D:/apache2/htdocs/</doc-dir>
【提示】此目录是Resin运行JSP文件的目录,也就是说JSP文件必须放在这个目录下才能正常运行。
2、 接着再查找到下面内容:
<http port='8080'/>
然后将其修改为:<http port='7070'/>
【提示】因为8080端口已经在前面配置给Apache服务了,如果这里不作修改,Apache和Resin就会产生端口冲突而导致运行异常。
3、 最后一步是进入刚才安装Apache服务的目录,打开Apache2confhttpd.conf文件,在最未端加入以下代码:
# Resin的结合配置部分:
LoadModule caucho_module "D:/resin-2.1.9/libexec/apache-2.0/mod_caucho.dll"
#上面的路径改成你自己的路径
<IfModule mod_caucho.c>
CauchoHost localhost 6802
AddHandler caucho-request jsp
<Location /servlet/*>
SetHandler caucho-request
</Location>
</IfModule>
4、 OK,准备好没?我们要开始测试刚刚建立的JSP运行环境了!先启动Resin(双击运行Resin-2.1.9binhttpd.exe文件即可启动Resin),当然Apache服务也要一起启动。然后在Apache2htdocs目录下新建一个叫后缀名为jsp的文本文件,比如first.jsp,然后输入简单的网页代码,做个测试的页面:
<%@ page language="java" contentType="text/html;charset=gb2312"%>
<%
out.print("我爱jsp!");
%>
赶快打开IE,输入:http://127.0.0.1:8080/first.jsp试试吧!如果你看到"我爱jsp!"几个字赫然在目,那么恭喜你,大功告成!
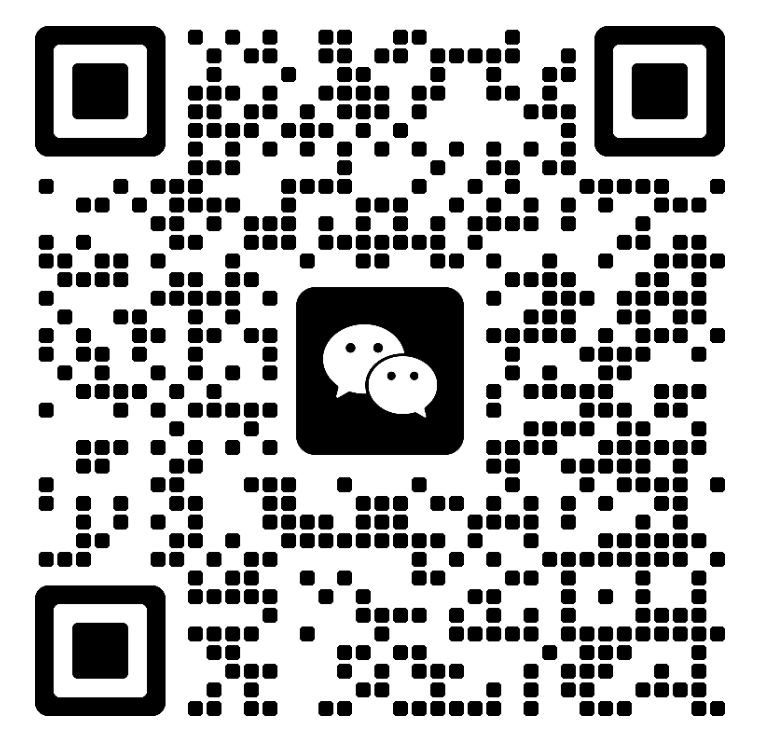
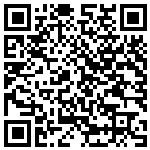

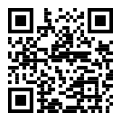


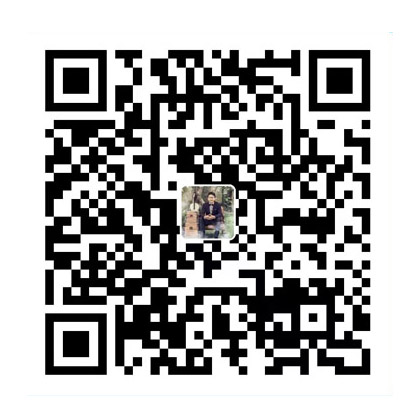
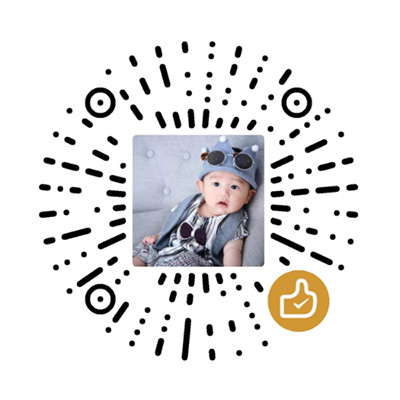




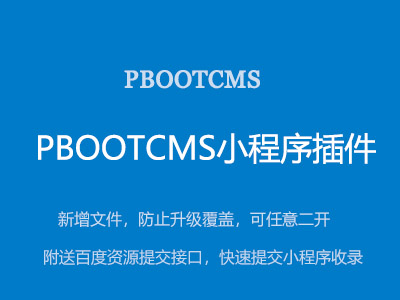

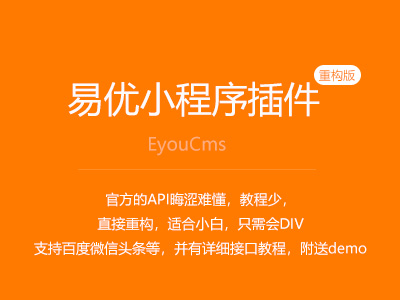
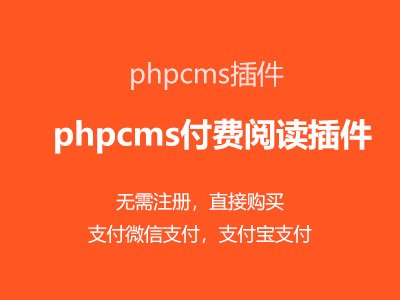

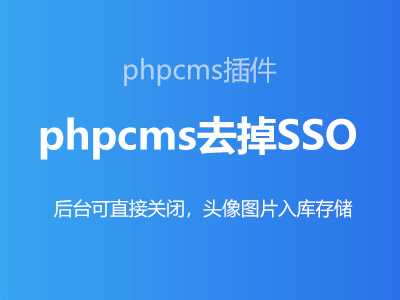








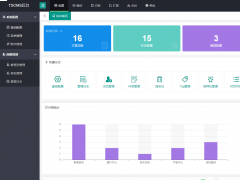

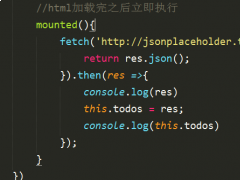
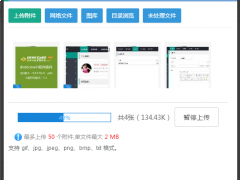
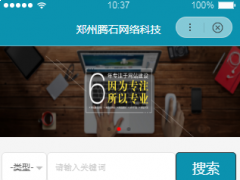
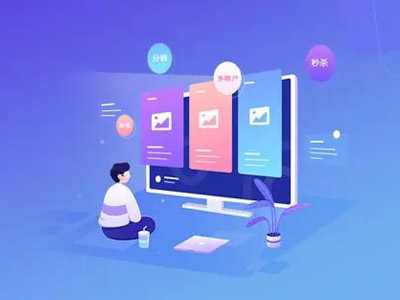

文章点评